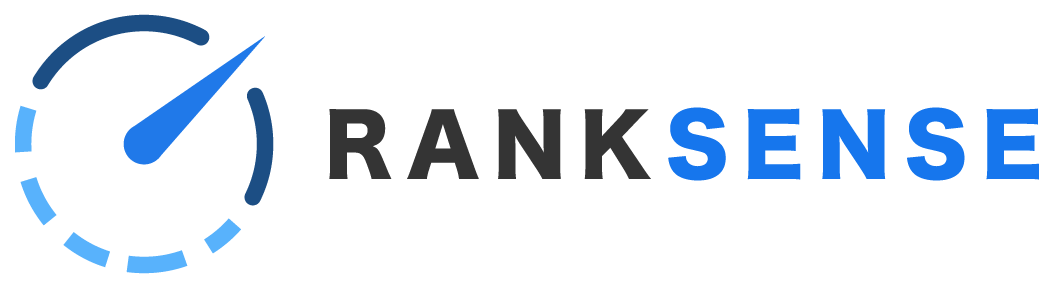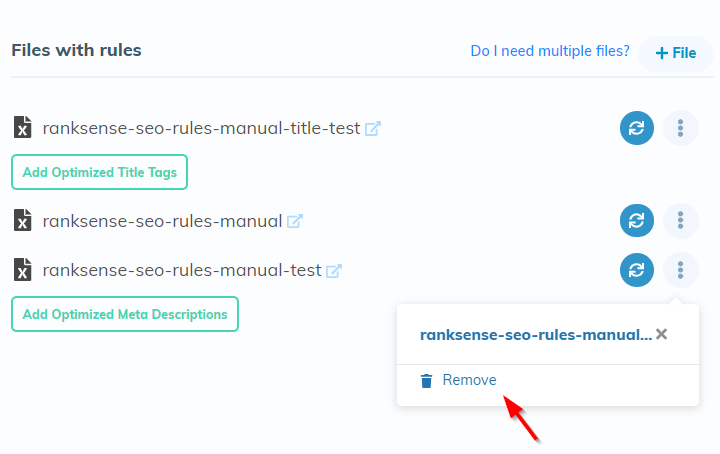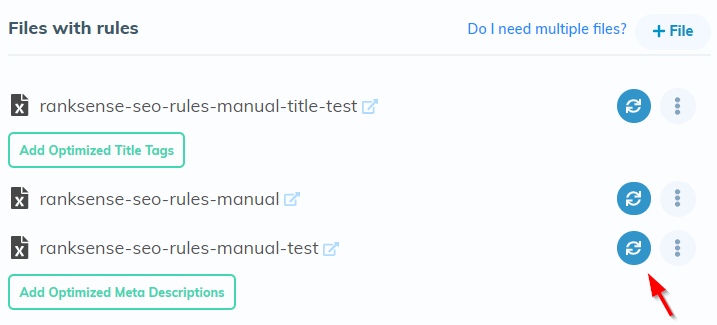In this article:
Introduction
Let’s say you created and published rules, but you need to make changes to them. You have a few options:
- Remove the entire rules sheet from RankSense. This will remove all rules that are present in the sheet and any tags that were added.
- Add or remove individual rules on the sheet, and update the sheet in RankSense. This can be used to remove select rules, modify existing ones, or add new ones.
Option 1 is appropriate for major changes, like if you started with one rules sheet and realized that you need to create separate sheets so you can tag them appropriately. However, if you just need to make some changes, Option 2 might be best.
Remove the rules sheet from RankSense
Removing the sheet is easy. Find the rules file in RankSense and click the three dots beside it. Then click “Remove.”
You will see a pop-up asking you to confirm the removal. Click “Remove.” Allow the app to process the removal. The log will be updated to show which rules were removed, so you can confirm that they were removed.
In this example, I removed a sheet containing two meta descriptions rules that had been published to staging. The log shows a “2” next to the red minus sign, meaning that two rules were removed:
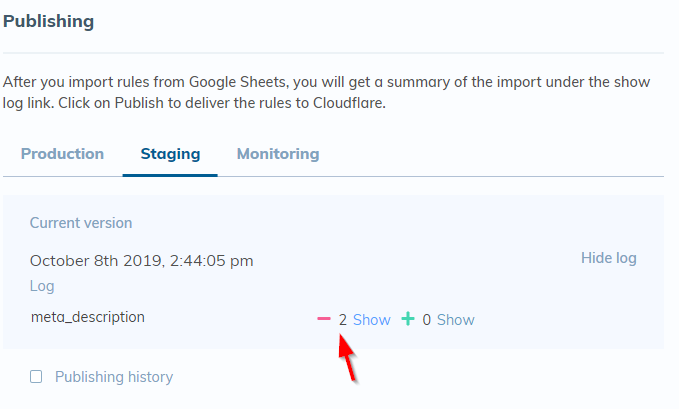
Clicking “Show” will display the rules that were removed.
Update the existing sheet
If you need to modify existing rules, or add or remove individual rules, you can simply reload the file in RankSense. Click the reload icon beside the rules sheet you wish to update:
Your changes have now been imported but not published. In this example, I have added one meta description rule and removed another. These now appear under “Hide unpublished changes.”
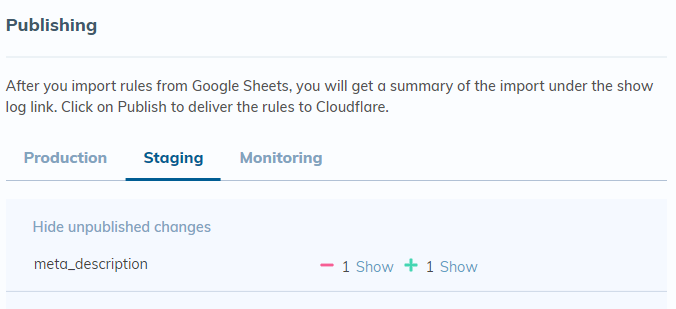
The number beside the red minus sign shows how many rules were removed, and the number beside the green plus sign shows how many rules were added.
Confirm that the rules have been added and removed correctly by clicking “Show” beside each number. Then click “Publish” to publish the changes. Confirm that the changes are live, either on staging or by simply visiting the live site if you published to production.