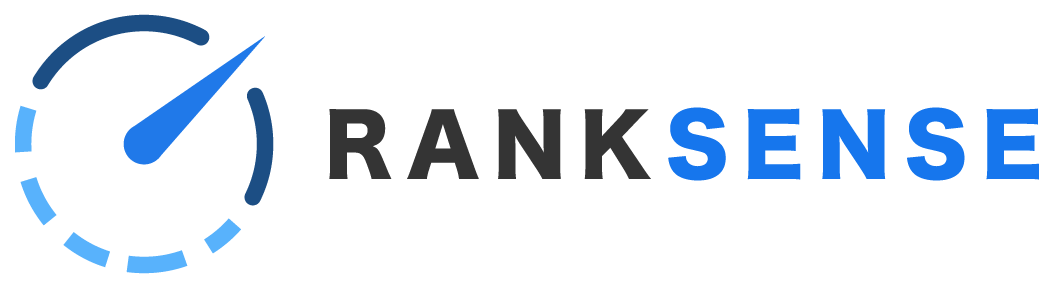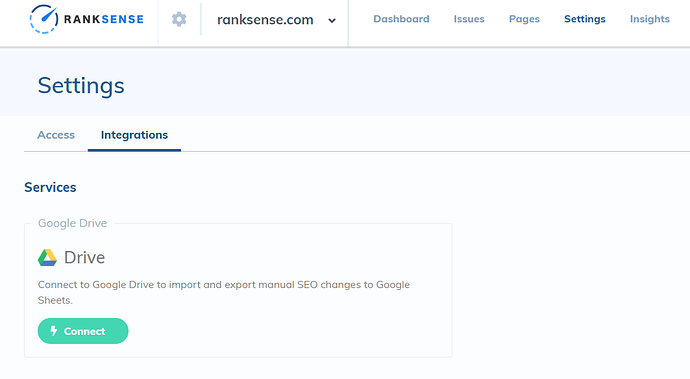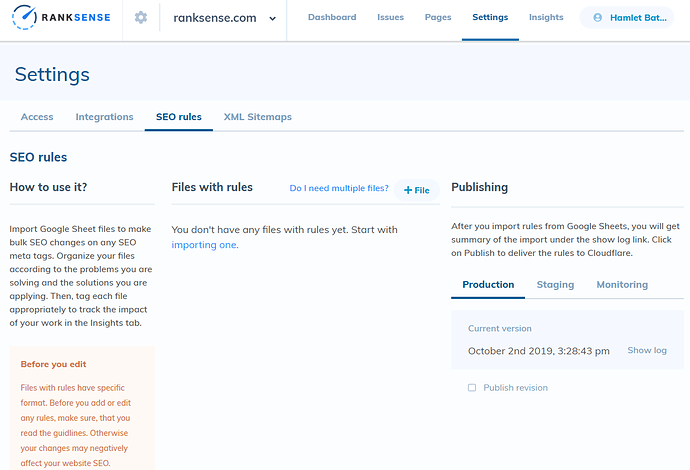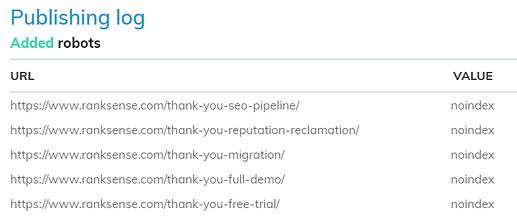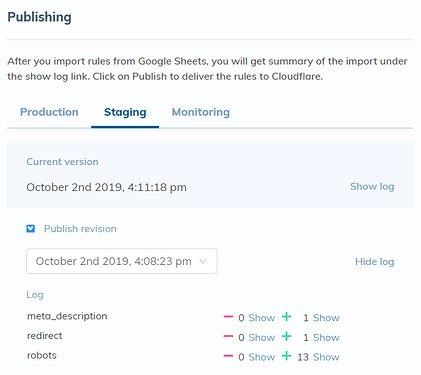In this article:
- Connect GDrive
- Import rules file
- Publish to staging
- Publish to production
- Making changes to rules
- Publishing rules via API
RankSense has the ability to make SEO changes using what we call “rules”. For the details on how to set up SEO rules, visit the article “How to create custom SEO changes with RankSense.”
In this article, we will explain how to publish these rules in the RankSense app. If you wish to track the pages’ performance after you apply a certain solution, please see the article, “How to tag SEO changes to gain insights.”
Connect GDrive
In the RankSense app, go to Settings, then Integrations. Click the Connect button below Google Drive.
Sign in to the Google account that has access to your rules sheet.
Import rules file
You should now see a tab in Settings called “SEO rules.”
Click “+ File” beside “Files with rules.” A popup should appear:
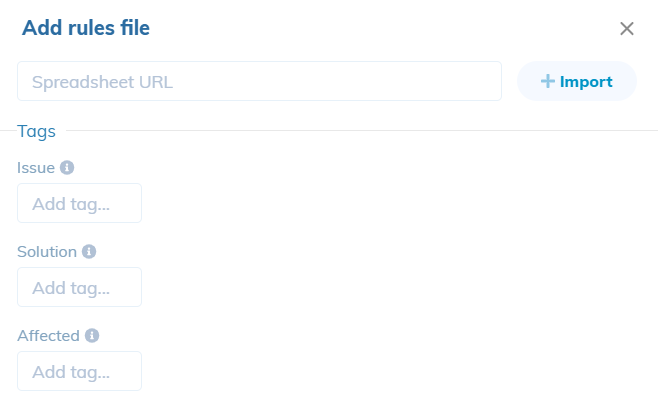
Add the URL to your spreadsheet in the first box. The tags are covered in a later article. If you know that you want to track the changes you are about to publish, please read that article before you proceed.
If you are proceeding without tags, just click the “Import” button. This loads the rules into the software, but they are not live on the site yet.
Publish to staging
We recommend publishing to staging first to ensure the rules are working correctly. On the right side, select Staging. The rules that have been loaded, but not yet published, are displayed under “Hide unpublished changes.”
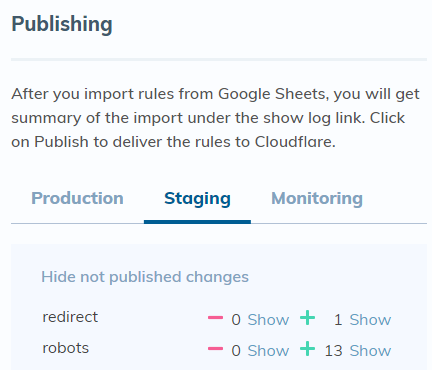
The red minus sign indicates how many rules were removed (zero in this example), and the green plus sign show how many rules were added. You can click the"Show" beside the number of rules added to see all of the rules you’ve loaded. It will display a panel like this:
Check this list and verify that your rules were recognized correctly. When you’re ready, click “Publish.” You should see a pop-up message that the rules were published successfully. You can also check the log to see that the rules were published by clicking “Show log.” If you need to check rules that were previously published, click “Publish revision” and select the date and time you would like to check.
See our article, “How to verify changes on staging” to check that the rules were applied correctly.
Publish to production
Click on the Production tab. You will see that all of the rules that you published on staging are already loaded here, and listed under “Hide unpublished changes.” Again, you can click “Show” to check the rules that have been loaded, then click Publish. You will get a pop-up message and an email to confirm that the rules were published, and you can check the log if you like.
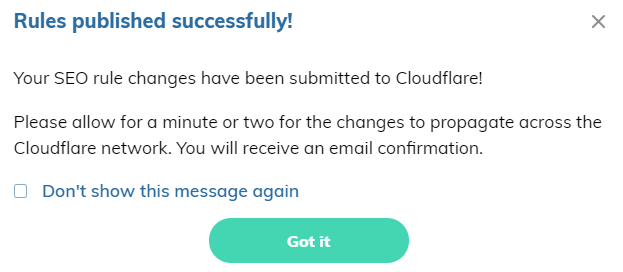
It is important to verify the changes are live, simply by visiting the site. You may wish to use our Chrome extension as a convenient way to check meta tags, noindex tags, and other SEO parameters.
Making changes to rules
If you need to modify existing rules, add new rules, or remove them, refer to the article “How to update or remove existing rules.” It only takes a few clicks after you have made the changes on the rules sheet.
Publishing rules via API
We offer an API to publish and tag rules. This can be convenient if you have many sheets to publish. For details, please see the article “How to publish rules using our API.”